Use Constant Contact to send out emails with PURLs
Constant Contact has a 50 character max for their customfields. So make sure your PURLs are less than 50 characters long!
1. Under the "Contacts" tab, select the "Export Contacts" link in the right column.
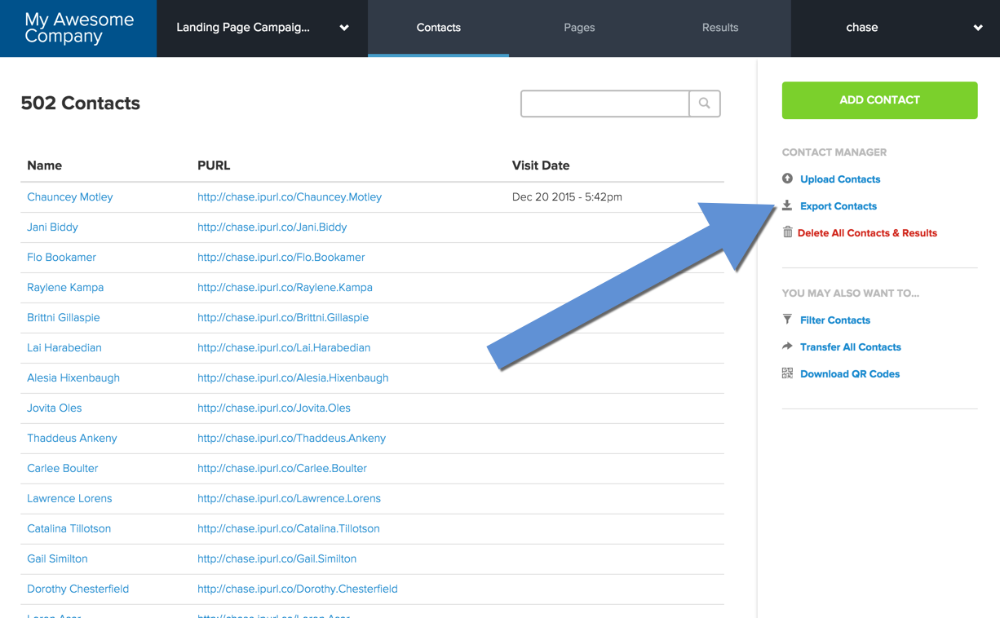
2. Use the link(s) provided to download your contacts.
If you open the downloaded file, you will see that one of the first columns has the PURL for each contact.
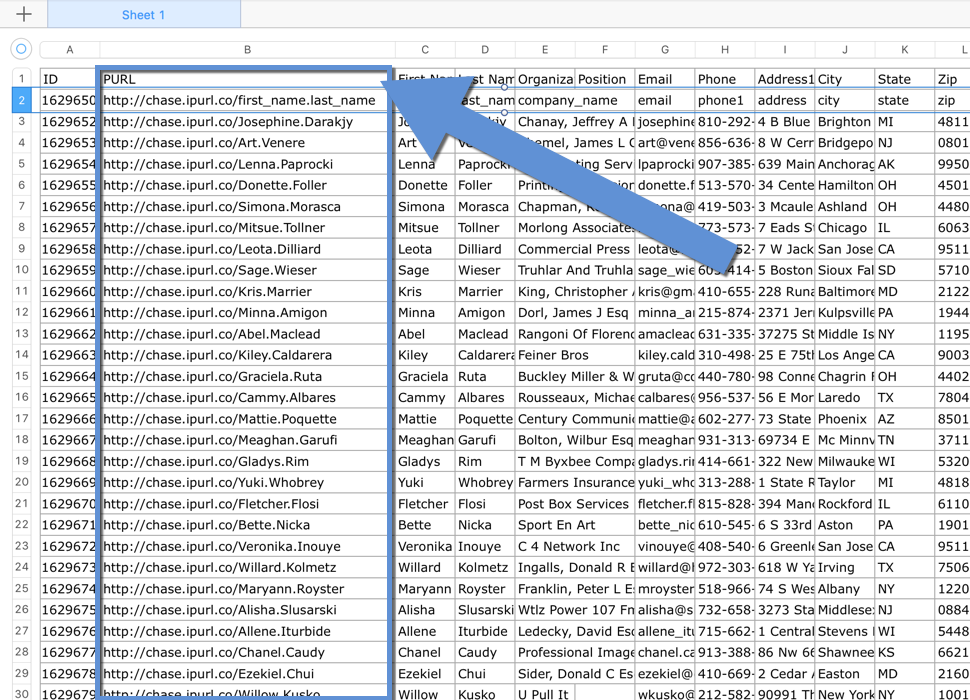
3. Login to your Constant Contact account and click on 'Add/Import Contacts'

4. Select an existing list to add the contacts to, or create a new list, and click 'Next.'

5. Choose 'Import my list from a file on my computer' and click 'Next'.

6. Browse to the file that you just downloaded from Purlem, and click 'Submit Data'.

7. Under 'Please select a label for the "PURL" column, select 'Custom field 1.'

8. Once you have finished defining the other fields click 'Start Import.'

9. Once all of the contacts have been uploaded you will see the total number under 'My Contacts.'

10. Return to the Constant Contact home screen and click on 'Create an Email.'

11. Follow the directions to create a new email. When you arrive at the screen where you can modify the content, click on the edit icon for the section you want to edit.

12. Place the cursor in the edit area where you would like the PURL to appear.
Select 'Contact Custom Text 1' from the 'Insert Contact Details' dropdown in the right column. Notice how 'Contacts Custom Text 1' is inserted into the email content.

13. When you're finished editing click the 'Save' button.

14. Finally click the 'Save and Continue' button and follow the directions to send out the email.

The Final Email Result:
